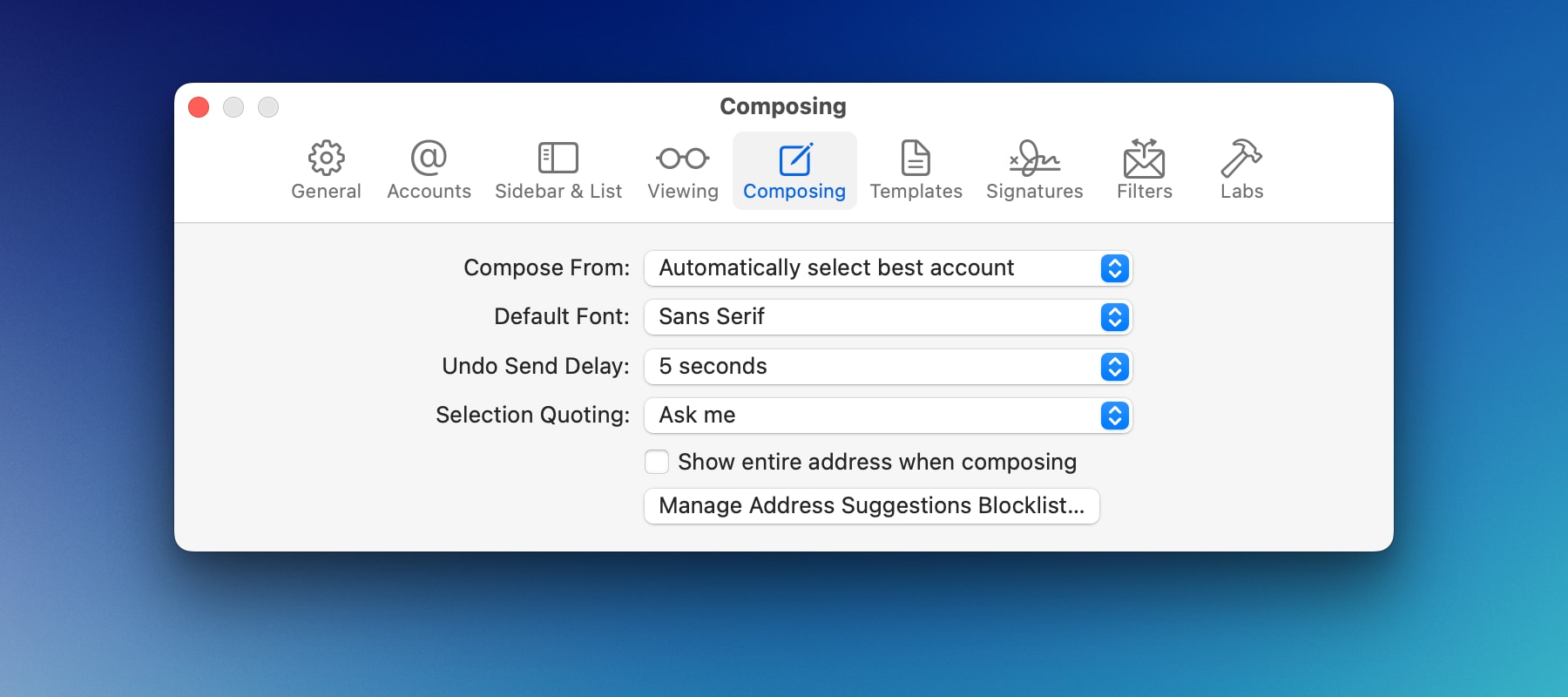Using Aliases
Mimestream syncs with Gmail’s alias feature, and allows you to send and receive messages using aliases that you’ve configured in Gmail settings.
By integrating with Gmail’s alias feature, sent email goes through the SMTP server configured for the alias, enabling the proper addition of SPF/DKIM headers and significantly improving deliverability of these messages.
Configure aliases
Aliases must be configured in Gmail itself, following the steps from Google:
- Visit Gmail, click the Gear icon at the top, and click “See all settings”.
- Click the
Accountstab and locate the Send mail as section. - Click Add another email address, and follow the onscreen instructions.
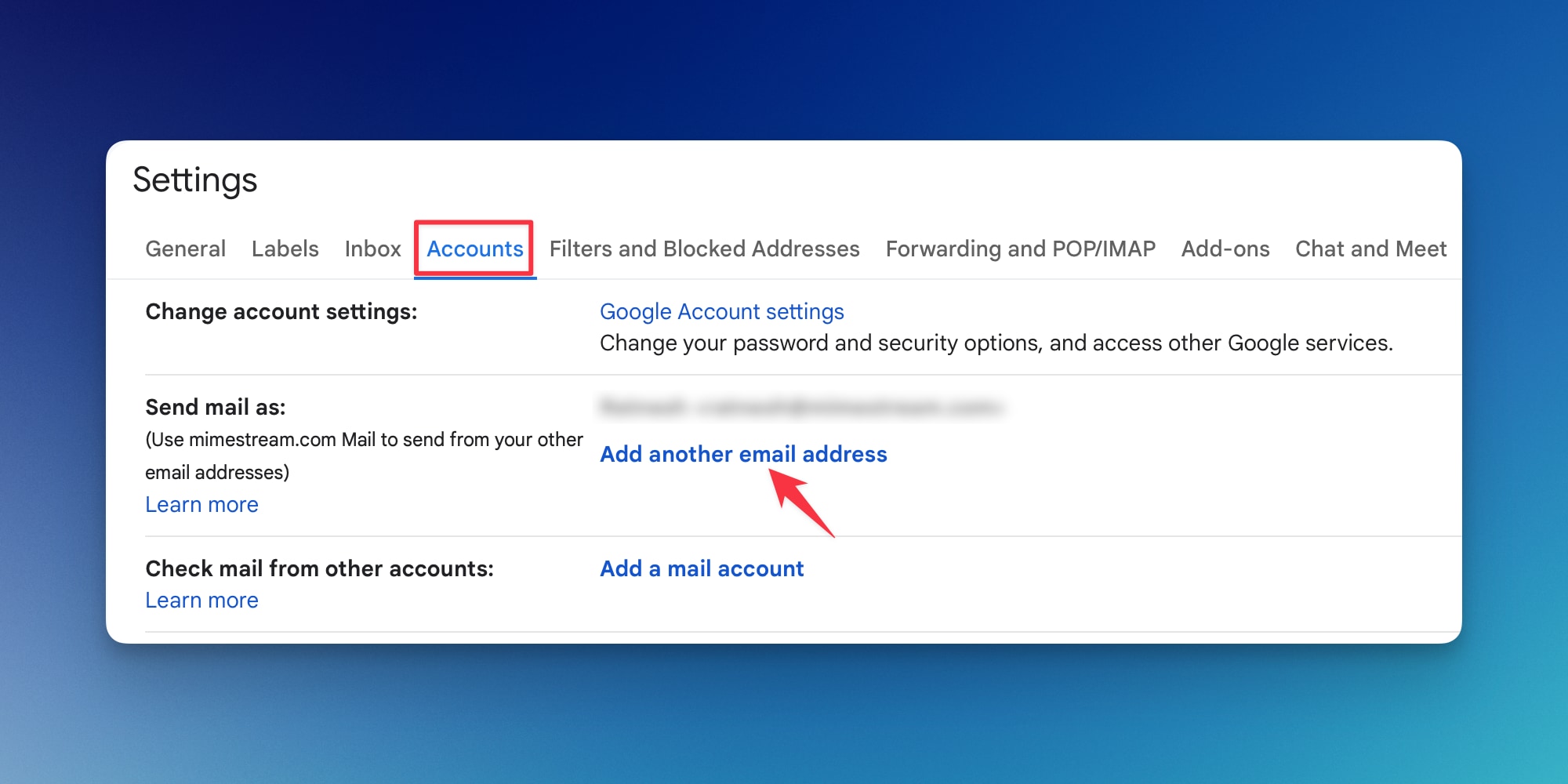
Once an alias has been successfully added to your Gmail account, it will automatically sync to Mimestream and be available as a “From” address option in the Compose window.
Google Workspace: Adding a same-domain aliases
If you are using Google Workspace (not a personal @gmail.com address), it’s possible to add aliases to your Workspace account. For instance, if your address is owner@domain.com, you can configure a sales@domain.com alias for this account.
To add the alias, first add the alias to your user account using the Google Workspace Admin panel. To complete these steps, follow Google’s instructions at Add or delete an alternate email address (email alias)
Once the alias has been assigned to user account, the alias must also be added by the user to their Gmail settings by following the steps above in “Configure aliases”
Selecting the default “Compose From” address
You can also select an address (which could be an alias, too) as your Compose From preference within Mimestream Settings.
- Using the top main menu, select
Mimestream - Click on
Settings…(orPreferences…on macOS 12), and choose theComposingtab. - Select the
Compose Fromaddress.
By default, it is set to Automatically select best account where Mimestream automatically selects the best From address when you compose a message, based on the current recipients and your past sent message history. If a From address is updated, an Updated label will flash besides the From address popup, to indicate that the address was automatically updated.