Keyboard Shortcuts
Mimestream offers robust a keyboard-based workflow with a comprehensive set of shortcuts. Whenever possible, the shortcuts follow the norms of macOS.
Using “Gmail” or “Apple Mail” shortcuts
In addition to the default shortcut set, Mimestream supports both Apple and Gmail keyboard shortcuts. You can choose your preference within Mimestream Settings:
- Using the top main menu, select Mimestream and then click
Settings… - Click the
Keyboard Shortcutpop-up menu - Choose
Default,Apple MailorGmail
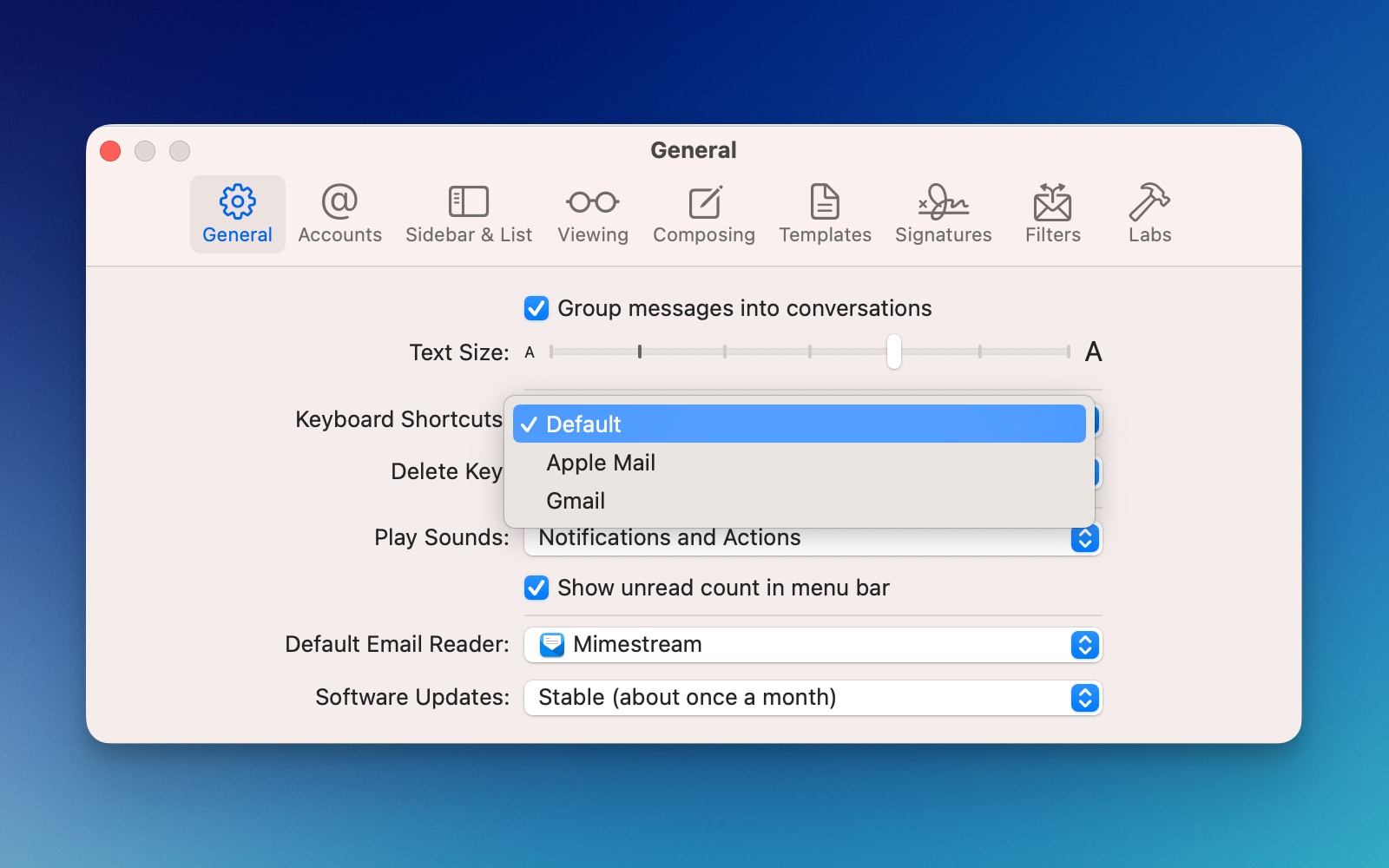
Shortcuts
Main Window
| Action | Mimestream | Apple Mail | Gmail |
|---|---|---|---|
| New message | ⌘N | ⌘N | C |
| New label… | ⇧⌘N | ||
| Open | ⌘O | ⌘O | O |
| Close | ⌘W | ⌘W | ⌘W |
| Print… | ⌘P | ⌘P | ⌘P |
| Reply | ⌘R | ⌘R | R |
| Reply All | ⇧⌘R | ⇧⌘R | A |
| Forward | ⇧⌘F | ⇧⌘F | F |
| Archive | ⌃⌘A | ⌃⌘A | E |
| Move to Trash | ⌘⌫ | ⌘⌫ | # |
| Send Again | ⇧⌘D | ⇧⌘D | ⌘ ⏎ |
| Report Spam | ⇧⌘J | ⇧⌘J | ! |
| Message Search | ⌥⌘F | ⌥⌘F | / |
| Open in Gmail | ⌃⌘G | ⌃⌘G | ⌃⌘G |
| Assign labels | ⌘L | ⌘L | ⌘L |
| Move to… | ⇧⌘M | ⇧⌘M | ⇧⌘M |
| Undo | ⌘Z | ⌘Z | ⌘Z |
| Redo | ⇧⌘Z | ⇧⌘Z | ⇧⌘Z |
| Select All | ⌘A | ⌘A | ⌘A |
| Find… | ⌘F | ⌘F | ⌘F |
| Find Next | ⌘G | ⌘G | ⌘G |
| Find Previous | ⇧⌘G | ⇧⌘G | ⇧⌘G |
| Use Selection for Find | ⌘E | ⌘E | ⌘E |
| Jump to Selection | ⌘J | ⌘J | ⌘J |
| Synchronize Accounts | ⇧⌘N | ⌘R | |
| Hide Mimestream | ⌘H | ⌘H | ⌘H |
| Hide Others | ⌥⌘H | ⌥⌘H | ⌥⌘H |
| Quit Mimestream | ⌘Q | ⌘Q | ⌘Q |
| Viewing | |||
| View Raw Source | ⌥⌘U | ⌥⌘U | ⌥⌘U |
| Expand/Collapse Messages | ⇧⌘Z | ⇧⌘Z | ; |
| Show with Light/Dark Background | ⌃⌘L | ⌃⌘L | ⌃⌘L |
| Enable/Disable Filter | ⌥⌘L | ⌥⌘L | ⌥⌘L |
| Hide/Show Toolbar | ⌥⌘T | ⌥⌘T | ⌥⌘T |
| Hide/Show Sidebar | ⌃⌘S | ⌃⌘S | ⌃⌘S |
| Hide/Show Viewing Pane | ⌃⌘V | ⌃⌘V | ⌃⌘V |
| Enter/Exit Full Screen | 🌐F | 🌐F | 🌐F |
Compose Window
| Action | Mimestream | Apple Mail | Gmail |
|---|---|---|---|
| Send message | ⌘⏎ | ⇧⌘D | ⌘⏎ |
| Send and Archive | ⇧⌘⏎ | ⇧⌘⏎ | ⇧⌘⏎ |
| Assign labels | ⌘L | ⌘L | ⌘L |
| Add Star | ⇧⌘L | ⇧⌘L | ⇧⌘L |
| Attach Files | ⇧⌘A | ⇧⌘A | ⇧⌘A |
| Save | ⌘S | ⌘S | ⌘S |
| Close | ⌘W | ⌘W | ⌘W |
| Insert Template… | ⌘/ | ⌘/ | ⌘/ |
| View Cc Address Field | ⌃⌘C | ⌃⌘C | ⌃⌘C |
| Formatting | |||
| Bold | ⌘B | ⌘B | ⌘B |
| Italic | ⌘I | ⌘I | ⌘I |
| Underline | ⌘U | ⌘U | ⌘U |
| Cut | ⌘X | ⌘X | ⌘X |
| Copy | ⌘C | ⌘C | ⌘C |
| Paste | ⌘V | ⌘V | ⌘V |
| Copy Style | ⌥⌘C | ⌥⌘C | ⌥⌘C |
| Paste Style | ⌥⌘V | ⌥⌘V | ⌥⌘V |
| Paste and Match Style | ⌥⇧⌘V | ⌥⇧⌘V | ⌥⇧⌘V |
| Paste as Quotation | ⌃⇧⌘V | ⇧⌘V | ⇧⌘V |
| Remove Style | ⌘\ | ⌘\ | ⌘\ |
| Align Left | ⌘{ | ⌘{ | ⌘{ |
| Align Center | ⌘| | ⌘| | ⌘| |
| Align Right | ⌘} | ⌘} | ⌘} |
| Inline Code | ⇧⌘I | ⇧⌘I | ⇧⌘I |
| Block Code | ⇧⌘B | ⇧⌘B | ⇧⌘B |
| Indent | ⌘] | ⌘] | ⌘] |
| Outdent | ⌘[ | ⌘[ | ⌘[ |
| Increase Quote Level | ⌘’ | ⌘’ | ⌘’ |
| Decrease Quote Level | ⌥⌘’ | ⌥⌘’ | ⌥⌘’ |
| Bigger | ⌘+ | ⌘+ | ⌘+ |
| Smaller | ⌘- | ⌘- | ⌘- |
Navigation
| Action | Mimestream | Apple Mail | Gmail |
|---|---|---|---|
| Settings… | ⌘, | ⌘, | ⌘, |
| Switch Profiles (e.g. to #1) | ⌃⌘1 | ⌘1 | ⌘1 |
| Switch Windows | ⌘~ | ⌘~ | ⌘~ |
| Main Window | ⌘0 | ⌘0 | ⌘0 |
| Go to Inbox | ⌘1 | ⌘1 | ⌃⌘1 |
| Go to Starred | ⌘2 | ⌘2 | ⌃⌘2 |
| Go to Snoozed | ⌘3 | ⌘3 | ⌃⌘3 |
| Go to Drafts | ⌘4 | ⌘4 | ⌃⌘4 |
| Go to Sent | ⌘5 | ⌘5 | ⌃⌘5 |
| Go to All Mail | ⌘6 | ⌘6 | ⌃⌘6 |
| Go to Trash | ⌘7 | ⌘7 | ⌃⌘7 |
| Go to Spam | ⌘8 | ⌘8 | ⌃⌘8 |
| Go to Folder… | ⇧⌘O | ⇧⌘O | ⇧⌘O |
| Show Previous Tab | ⌃⇧⇥ | ⌃⇧⇥ | ⌃⇧⇥ |
| Show Next Tab | ⌃⇥ | ⌃⇥ | ⌃⇥ |
If you’ve changed the order of your folders or profiles, the navigation shortcuts will change.
Depending on your Delete Key preference (in General Settings within Mimestream Settings), the Archive and Move to Trash keyboard shortcuts may change.
In addition, macOS itself has a way to customize the keyboard shortcut for any app’s menu items, so you can actually override this at the system-level. You can follow the instructions from Apple to do this.
