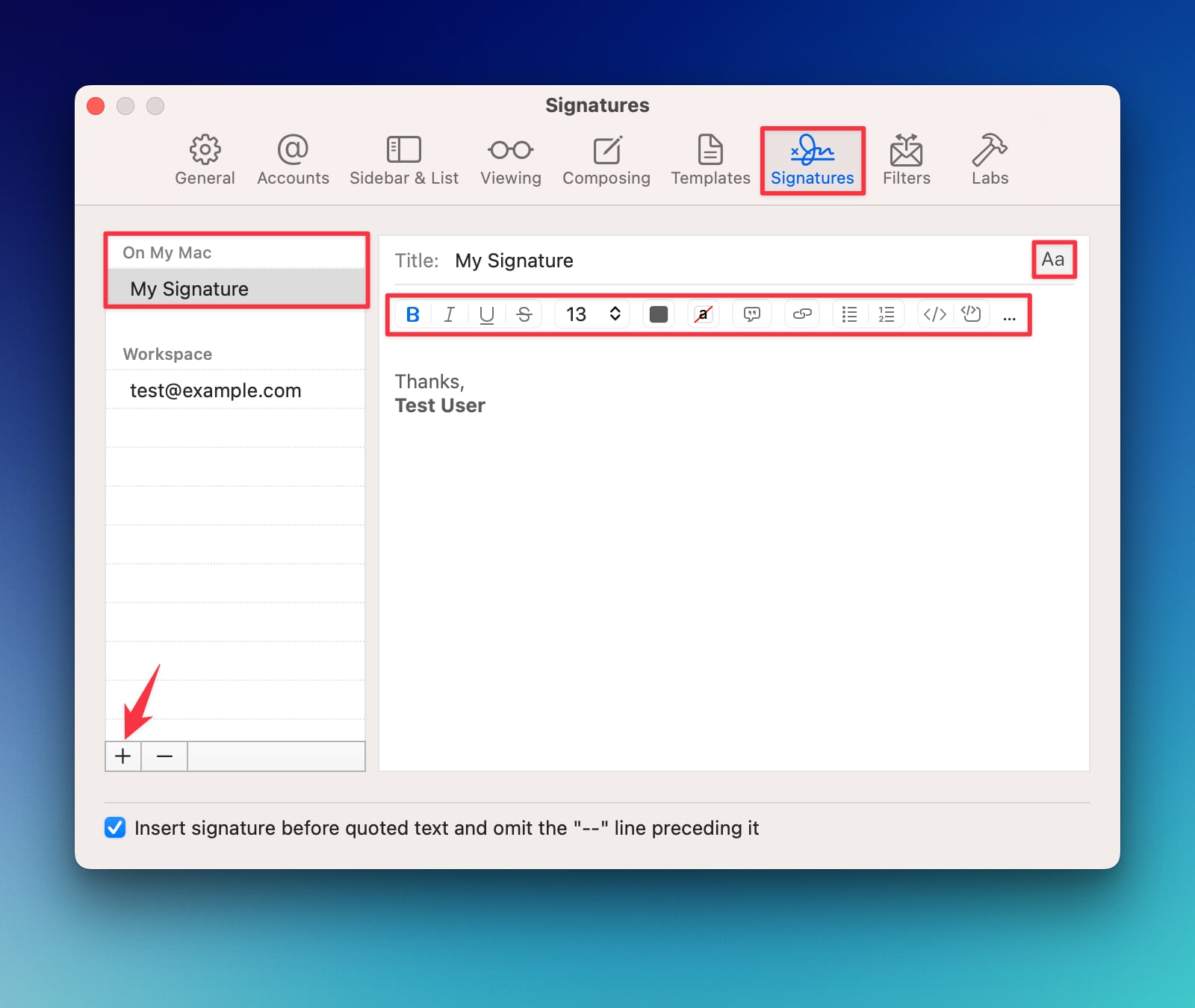Managing Signatures
Mimestream has robust signature functionality, including the ability to sync signatures from Gmail, create additional local signatures, and specify default signatures for new messages and replies.
Setting up your signature in Gmail
For the best experience, we recommend setting up your default signature in Gmail. Mimestream can then automatically sync and use this signature.
- Go to Gmail Settings.
- On the
Generaltab, scroll down to theSignaturesection - Select an existing signature, or click
+ Create new, and edit to your liking. - Optional: If you need to insert an image, click the
Insert imagebutton (to upload from your Device or URL or Drive). - IMPORTANT: Under
Signature defaults, setFOR NEW EMAIL USEto this signature. The Gmail API only allows Mimestream to sync default signatures. - Scroll down and click
Save Changes.
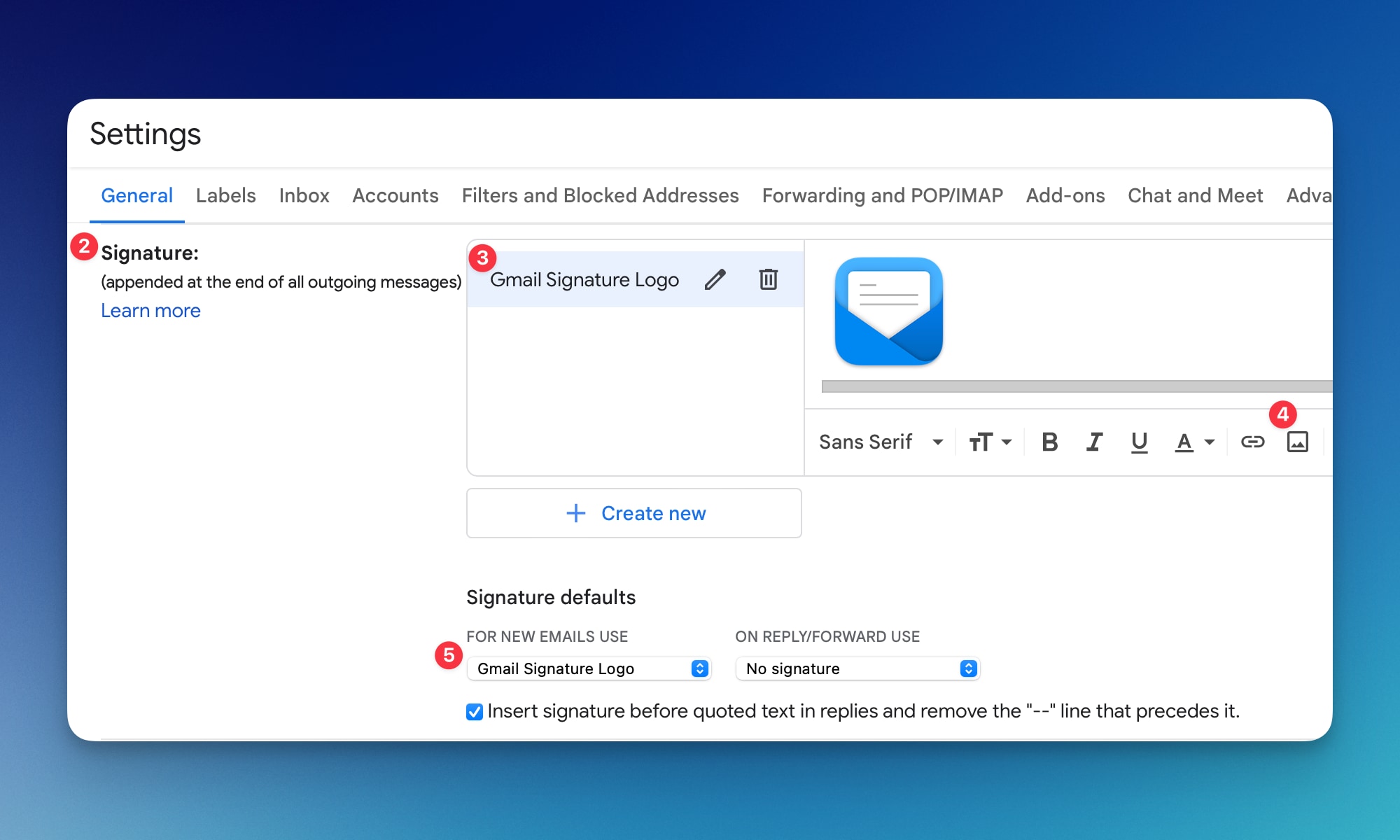
Managing signatures in Mimestream’s settings
If you need further control of your signature after setting it up in Gmail, you can manage it in Mimestream’s settings:
- Using the top main menu, select
Mimestream - Click on
Settings…(on macOS 12, this isPreferences…) - Select the
Signaturestab
Choosing a default signature for new messages or replies
- Select an address from the sidebar list
- Select the
New Messagestab, and then choose a signature from theSignaturepop-up menu. This signature will be automatically added when composing new messages from this address. - Select the
Repliestab, and then choose a signature from the theSignaturepop-up menu. This signature will be automatically added when replying to messages from this address.
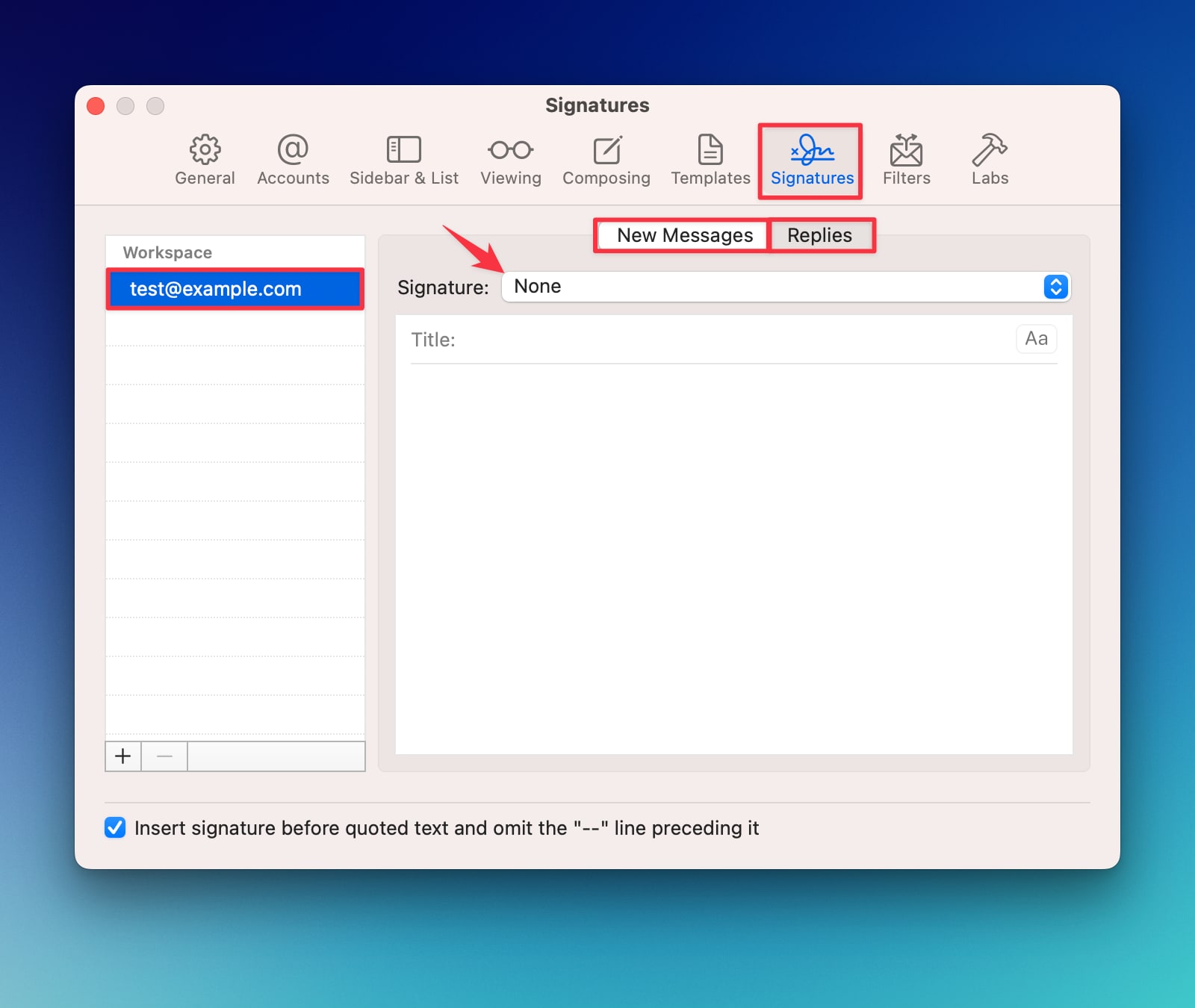
Creating additional “On My Mac” signatures
Mimestream supports creating additional signatures on your Mac. You can set one of these to be the default signature for an address, or you can choose to insert one manually from the Signature popup in the compose window.
- Click the
+button at the bottom of the sidebar list - Enter a
Titlefor your signature - Edit the signature text box below. If needed, click
Aabutton to view the format bar
Note: Images are only supported by server-side Gmail signatures, not local signatures. If you need an image in your signature, please follow the steps in the “Setting up your signature in Gmail” section above.