Group Licensing
Mimestream’s group licensing allows you to purchase on behalf of your team or your entire company. It’s a convenient way to manage billing in one spot, conveniently reassign seats between team members, and change your volume as your needs change.
Groups have a single administrator, which is automatically configured to be the email address used to purchase the group. To manage your group, please visit our accounts and licensing portal.
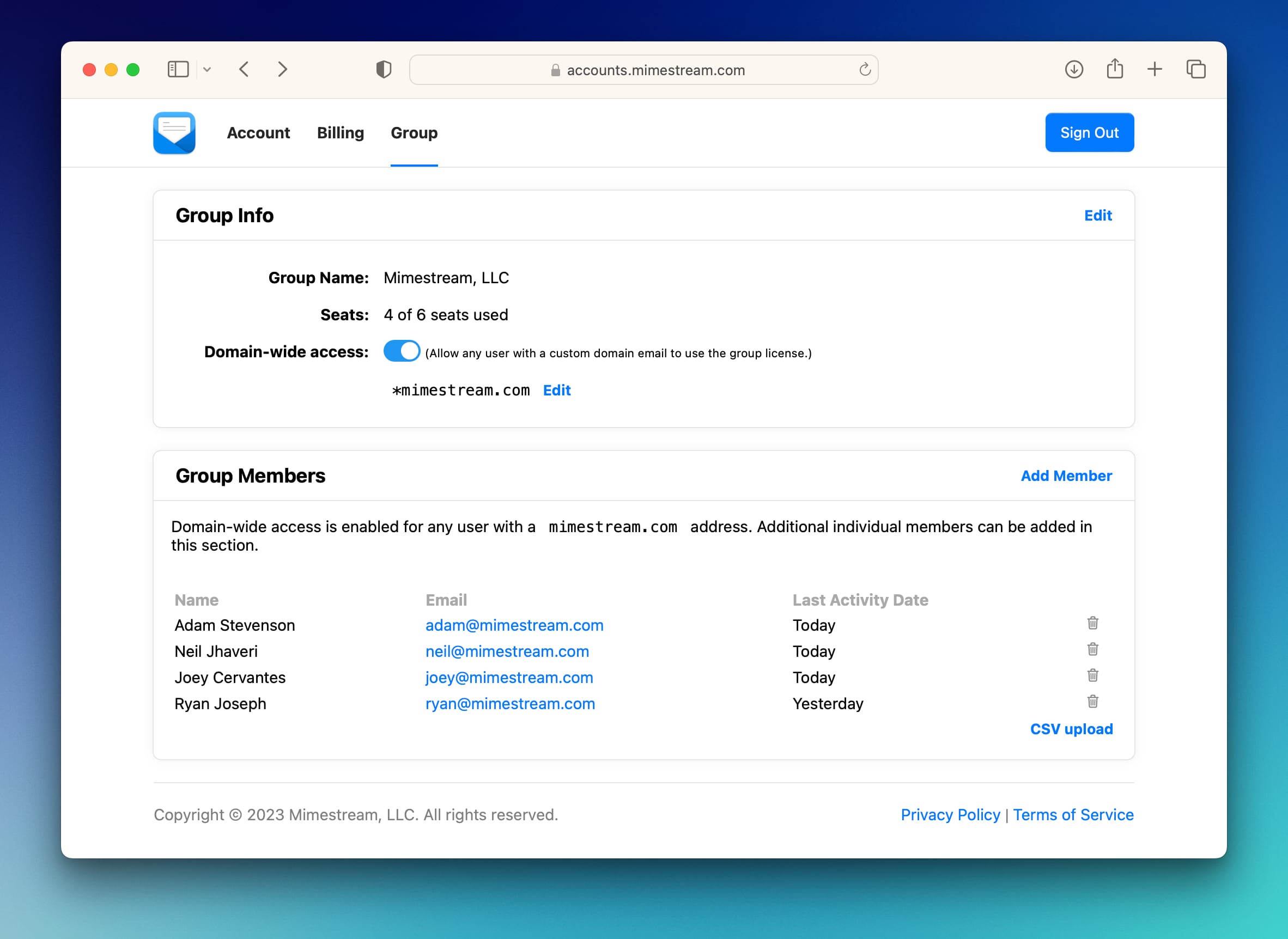
Seat Assignment
Once you purchase a group plan, you’ll be able to set up your group members on the Group tab of the licensing portal. There are two ways to specify which users are allowed to use your group license.
- Manual assignment: By default, you can manually add members to your group. On the Group tab, you can click “Add Member” at the upper right corner of the members table. Additionally, there is a CSV upload option at the bottom right corner.
- Automatic, domain-based assignment: If you would like any user with an email address at your custom domain to be able to automatically join your group and occupy a seat, Mimestream offers domain-based group membership. Click “Edit” at the top of the group info box, type in your domain, and activate domain-based membership.
Users can be removed from the group at any time by clicking on the Trash can icon next to the member’s name. This removes them from the group, immediately freeing up their seat for reassignment to another user, and preventing the removed user from continuing to use the app unless they have another individually-purchased app. Please note that if domain-based seat assignment is enabled, a removed user is able to re-join the group if they try to use and activate app again.
The administrator is automatically added to the group after purchase, but the admin doesn’t have to consume a seat. If you don’t want the admin to have a seat, you can remove them from the group, and they will only be able to handle group administration tasks.
Seat Usage Policy
If you have purchased less than 10 seats and don’t have enough seats, you won’t be able to add new users to your team.
Soft Seat Cap for Large Groups
For larger groups purchasing 10 or more seats, a soft seat cap feature is automatically unlocked to make administration easier. This means that if you go over your seat allotment, your team will still be able to use the app, but you’ll have 30 days to adjust your assigned seats or buy more seats. A daily reminder email will be sent to your group administrator.
Upgrading and Downgrading Seats
You can easily change the number of seats associated with your group license at any time by visiting the Billing tab of the accounts portal. From there, click the “Change Seats” link on your plan. In the resulting popup, you can change your plan’s seats and review your estimated charges.
- Prorated Upgrades: If you need more seats, you can always add more to your group. They’ll be billed on a prorated basis given your current billing cycle, and available for immediate use.
- Scheduled Downgrades: If you have too many seats and don’t need all of them, you can schedule them to be downgraded can be scheduled to be effective as of your next billing cycle.
Group Member Activation
Once you’ve set up your group seat assignment policy, members can easily activate the app following the regular activation process using an eligible email address. Users simply need to install the app, add their eligible email account, and then click “Activate Existing License” to use your group license.
